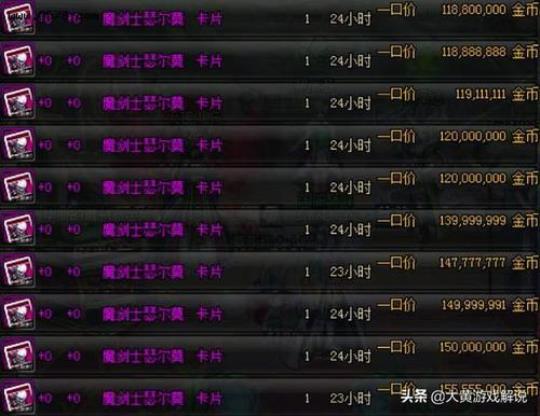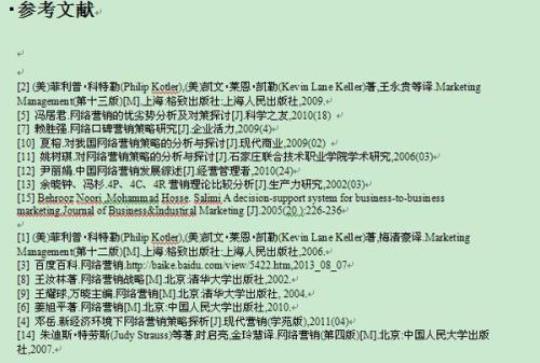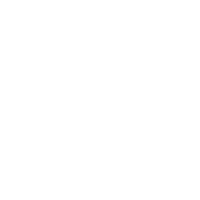天翼无线上网卡驱动怎么安装 天翼无线上网卡怎么用
2023-04-16 来源:互联网 【 字体:大 中 小 】

无线网卡没有找到怎么办?装不下无线网卡驱动,该如何处理?
解决办法是将无线网卡的驱动卸载后安装即可。
插上USB网卡启动后仍无法找到WiFi信号如何处理?要装无线网卡驱动时,双击开启桌面的计算机图标也无法找到小光盘图标了,这张光盘图标,便是无线网卡驱动。
其原因是,免驱动无线网卡、驱动已安装好,因此不显示、自带无线网卡驱动光盘图标、不一插入USB网卡、自动装好驱动。只在首次插入无线网卡时自动装上驱动。装上驱动后不会再显示或自动装。
此时只需卸下原网卡驱动,重新插入USB网卡后,即可实现驱动自动装。甚至没有自动装驱动,双击桌面计算机图标时,可以看到驱动光盘图标,这是由无线网卡提供驱动,双击鼠标左键打开光盘会有2个文件双击setup可以实现无线网卡的自动驱动。装上无线网卡驱动后光盘图标将永远不会显示。
具体做法:
步骤1、单击屏幕左下角的启动、控制面板、卸载程序、查找无线网卡的驱动、双击卸载驱动。

步骤2,拔出插入无线网卡。
步骤3、双击鼠标左键打开桌面计算机图标。找一张光盘。xp就是我电脑的图标,win10就是这台电脑,其实就是一个东西。
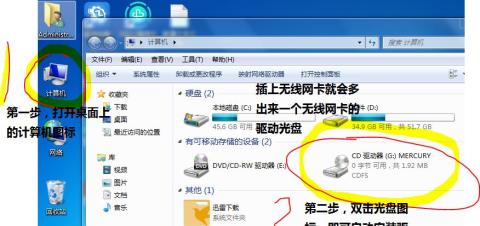
步骤4、光盘中双击鼠标左键根据提示可以安装无线网卡进行驱动。

步骤5、装上无线网卡驱动后,在屏幕的右下方,多出一个黄色的斑点,点燃黄色的斑点,即可发现WiFi信号。若无法发现则重新启动电脑。双击您的WiFi信号并键入密码就能进入网络。

无线网卡分为有天线和无天线2种,其实就是把天线藏起来。