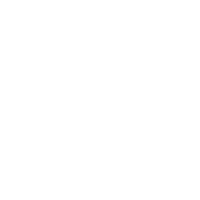ps怎么美白磨皮 ps怎么美白磨皮教程
2023-04-26 来源:互联网 【 字体:大 中 小 】
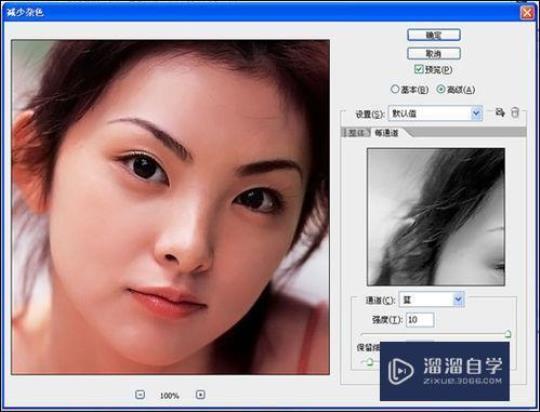
各位看官们,今天就来分享一种PS快速美白法,让我们来研究下吧!
1。先用PS打开图片素材,crtl+j复制一层。点击通道面板观察红、绿、蓝三通道,其中蓝色通道脸色最黯淡于是我们选了蓝色通道并按ctrl将蓝色通道加载到选区。(这个时候我们加载了白色,也就是高光区域)

2。单击RGB返回图层面板反相crtl+i获得暗部区域。

3。往上拉高曲线提亮从而达到美白的效果。

4。这时我们会发现人物肤色有些偏黄,再对蓝通道进行调整,拉高蓝色通道的曲线从而达到去黄的效果。(色相环的原理:蓝色通道曲线向左上方拉动等于加蓝,蓝和黄是对比色,曲线向下拉动则是加黄,向上则是去黄。)

5。以下就是利用曲线让肤色快速美白的方法,效果如图所示,你学会了吗?

这是PS曲线美白快法,请关注笔者,每日分享PS小妙招,切记点赞收藏!
类别推荐