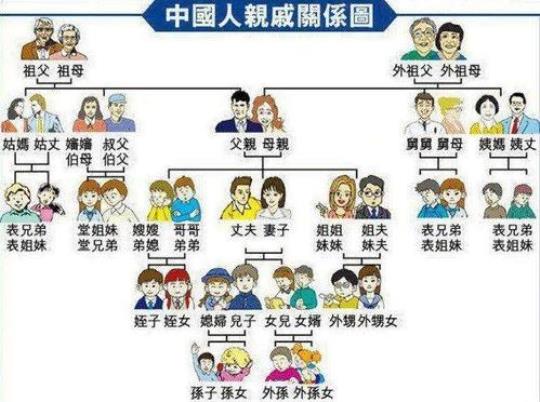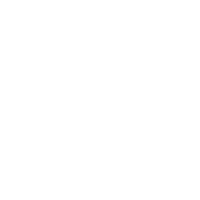鼠标设置在哪里调整 如何设置才能更好用
2022-12-07 来源:互联网 【 字体:大 中 小 】
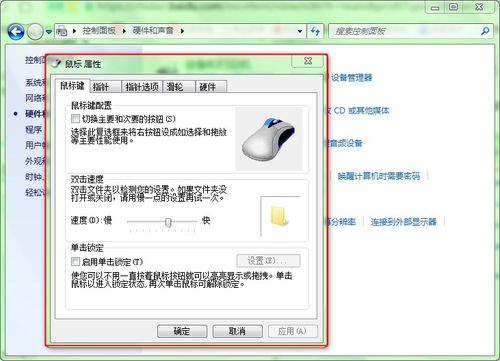
苹果于2019年正式推出iPadOS,从此iPad支持蓝牙外接式鼠标,再一次把iPad生产力提升到一个更高的层次,同时又一次与昔日的slogan遥相呼应:
对自带触控版电脑而言,鼠标并非刚需,特别是目前Windows与macOS均具备十分便捷的触控版姿态操作。 但对平板而言,提高生产力特别是文字工作的生产力离不开鼠标。 毕竟每一次伸手触摸屏幕移动光标的操作非常麻烦。
今年iPadOS(将)更新至16.0、“台前调度”及支持外接显示器两项更新内容(注:发布会公布只支持M1芯片iPad Pro),不过在9月27号更新时,(阉割版)台前调度已下放至2018年及2020年iPad Pro上,使得携带iPad进行移动办公完全变成了现实,鼠标在iPad上的意义也得到了极大提升。
台前调度时
不过不幸的是用iPad连接鼠标时却发现设置上对鼠标的设定很混乱,它们分别出现在通用|触控板和鼠标上、「辅助功能|指针控制」和「辅助功能|触控-辅助触控」这三个地方,我们来梳理一下这些设置的功能。
一般|触控板和鼠标
触控板和鼠标仅有3个设定
跟踪速度快
我们用蓝牙与鼠标相连时可以看到光标移动得很慢,其实苹果默认光标移动也很慢。 此时我们可以通过2种方式来调节光标移动速度:”触控板和鼠标”设定下的”跟踪速度”和”辅助触控”下的”跟踪灵敏度”。
下面是第一种情况:从乌龟与兔子的调节中我们能感觉光标速度不同,就是变化不是很明显。 个人推测,这一设定是为触控板而设,用触控板应可以感觉到更多的改变。
自然滚动的
很多第一次用苹果电脑触控板或外接鼠标的人都不适应滚动方向,这是因为苹果滚动逻辑与Windows滚动逻辑正好是相反的:
在Windows下,滚轮就像个齿轮,外侧面就是我们手指,内侧面则和屏幕相啮合。因此,当我们把滚轮由外向上推的时候,屏幕就会随之向下滑动,屏幕上面的东西就会缓慢地向下出现。最后形成的结果就是:我们往上推一推会发现上文提到了什么。
在苹果生态里,那就把这个齿轮拆下来吧,我们碰到触控板,滚轮或妙控鼠标就是「屏幕」。我们滑动逻辑和我们手指在屏幕上滑动是一样的。最终形成的效果是:我们将滚轮往上推,就是将屏幕往上推,从而看到屏幕之下的内容。
同时,设置中的「自然滚动」为我们提供了两种逻辑的切换按钮,打开「自然滚动」,我们使用的是苹果的操作逻辑,关闭,使用的是Windows逻辑。
同一根手指由下向上向前推动滚轮,设置不同获得的结果也不一样。
辅助点压下
对于辅助点按功能在苹果官网上技术支持中已经有具体说明:
例如,当您在iPad App图标上使用辅助鼠标点按时,会显示这个App的关联菜单。” data-s data-pos=”0″ data-len=”83″>在iPadOS中,辅助点按相当于在iPad触控屏上长按<…>例如,当您在iPad App图标上使用辅助鼠标点按时,会显示这个App的关联菜单。
选择“辅助点压下”,然后选择是在点按鼠标左键或右键时实现辅助点按,还是禁用辅助点按。在iPad中,按住Control键使用任何指针设备进行点压,还能达到辅助点压的目的。
若以电脑之点按操作逻辑,辅助点按等于鼠标右键。
辅助作用|指针控制
iPad设置中关于鼠标功能的另一部分设置在「辅助功能」中,其实打开「辅助功能」的设置界面,我们会发现里面的设置跨度非常大:从Apple pencil等较为重要的功能,到朗读屏幕等特需人群辅助设置。而在「辅助功能」方面,对于鼠标的设定则是分别于「辅助触控」与「指针控制」之中,下面先来说说「指针控制」。
指针的控制
外观上
指针控件中的设置内容,基本与光标的外观有关,例如在外观设置中,我们可以设置是否增强光标对比度,或者设置自动隐藏指针。就连我们也可以改变光标色彩,但很遗憾在此改变了光标描边色彩,只支持白、蓝、红、绿、黄、橙6种色彩,有种说法就是色彩都很辣眼。设定下也可以对边缘宽度进行修正。
指针的尺寸
在指针大小设定中改变光标大小即改变此「蛋糕」大小。系统默认最小,我们把滑条拖了一半以上,光标正中就加了个小白点让我们拖大饼的时候操作准度更高。
指针动画等
iPadOS推出之初,小圆点光标并没带来太多认同,但光标和app图标交互画面十分震撼。当我们把光标移到app图标的边缘上的时候,图标就会吸入光标的「吸」中,随后光标便会被困在图标的范围内,直至我们救出它为止。
这款操作非常像今年的灵动岛,是一个小细节方面的创新,但实际经历下来却是一个非常不适的变化。当我们光标被「吸走」时,我们需要花费很多时间去寻找这个光标,有时候从这个图标移出光标,稍不注意它就会被旁边的图标吸走,因此虽然这款设计让人叹为观止,却依然能引起我们的关注。
所以我们可以在这里关闭「指针动画」,这样光标就会一直存在,不会被「吸走」。
注意下一个Dock栏
滚动的速度
在此可修改一下我们滚轮灵敏度。离兔子越近,我们同样距离上的滑动可「滚」得越远。
辅助功能→触控
除了以上两个地方之外,有关鼠标的设定大多是在辅助触控中进行的,这是非常奇怪的,因为外接鼠标是鼠标,和『触控』无关。实际上在系统的辅助触控栏目下有个提示:
「辅助触控」可以让您在触摸屏幕有困难或需要适配配件时使用iPad。
所谓辅助触控,粗略点说就是曾流行一时的小白点。大家都知道苹果在iPhone X以前的型号上都有home键,但在iPhone 5到iPhone 6 Plus的型号上home键是机械按键。当时有传言说home键按几次以上就坏了,于是大家都调出小白点来,官方名称实际上就是辅助触控菜单上的一个图标,通过对一、二级菜单中多种功能的设定,可以实现手机的绝大部分操作,由简单地回到主屏幕再到繁杂的手势操作只需要拇指即可实现,十分便捷。
然而在iPhone 7至iPhone 8 Plus型号上,机械按键换成了虚拟按键,按键和屏幕连接成了一个整体,而我们的按压感实际上就是振动马达对我们的回馈,因此按下关机时iPhone 8上的home键就只会获得死气沉沉。
除了小白点,在辅助触控方面也有不少鼠标设定,估计苹果设计逻辑如下:当我们用上鼠标后,点击小白点就能完成更多要用手摸屏幕或者按键来完成的动作,比如截图。
指针的装置
设备:这里可以看到已连接的蓝牙鼠标设备,点开已连接的设备后,可以设置自定义按钮,这个自定义按钮可以完成系统级的操作(截屏,开启通知中心,开启相机,等等),可在辅助功能上开启背景音及朗读屏幕,可设定滚动手势,停留控制等功能,也可实现快捷指令。
鼠标键:当开启鼠标键时,我们可通过键盘按键7, 8, 9, U, O, J, K, L等按键或数字小键盘7, 8, 8, 9和4, 6, 1, 2, 3键操作鼠标。
此外,我们还可以打开Option键切换,这样点击Option键五次就可以打开或关闭鼠标键功能。
「初始延迟」和「最大速度」:初始速度指我们按住可以控住光标的其中一个键盘按键时光标移动速度从最慢到加速之间的时间,最大速度指按住按键时,光标移动的最大速度。减少延迟能使我们光标更快地启动反应,而增加延迟就会反之亦然;减小最大速度会使光标速度减小而精准度增加,增加的结果恰恰相反。
展示键盘屏幕:当开启时,当我们使用外设键盘输入时,在屏幕上总是展示键盘,正如我们使用屏幕进行输入。
一直显示菜单:如上所述,所谓「菜单」实际上是我们通常所说的小白点。打开这个开关,就可以看到它在屏幕上出现,设置上面的「闲置时不透明度」则可以设置这个菜单的不透明度。
进行触控手势
开启该功能,可通过鼠标模仿手指触摸屏幕:
推出之后App就可能会出现区分不区分手势的情况。比如滚动也许比文本选择更有优先权。
跟踪灵敏度高
如前所述,我们可以在跟踪速度里设定光标移动速度,但没有什么作用。现在在这个「跟踪灵敏度」的设置中,我们可以调节光标的灵敏度,实际上就是调节它的移动速度。
调成小兔子之后光标就直接释放自己了
停留控制等
“停留控制”是个很“有趣”的设定,在开启时,将光标停留在某一指定时间内,光标将自动引发“单击”动作。开启停留控制时光标由小圆点变为大圆饼且不能小。后来我们通过指针控制来更改指针颜色时会发现很令人作呕的2个圆圈分别描边原来光标和大光标。
但大光标的一个好处是,即使打开了「指针动画」,光标也不会被app的图标吸走。
小不点变成了大饼
回退运行
回退操作在设置界面上,有开关键和轻点、暂停停留两种选择,并附有简短的描述:
“回退”操作将在进行完一个操作之后,恢复到您的第一选择。
这说明很不明确,一个操作到底是指什么、什么地方的操作、首选操作是指以下选项还是光标原来的点击操作?
在使用中,我们发现,当我们选择「轻点」时,不管我们执行什么操作,光标静止时,最终还是会轻点;在我们选择暂停停留的时候,那我做一个停留之后点击的动作之后,停止停留点击,一直到我们在菜单上打开二级菜单,才会发现继续停留的选项,再做这个「一次性」。
个人觉得这操作很鸡肋,可能是没必要。
移动容差等
「流动公差」指的是:
停留于工程时,可活动范围较大,若活动范围大于次限制则不进行停留操作。
其含义为:我们将光标停在设定好的“通用”中,光标周边开始一圈一圈地旋转,我们的运动范围能达到什么程度,从而使系统不以为我们会离开该项而去做别的事情。
容差为零,则我们稍微移动光标,停留控制就会重新开始计时;容差越大,我们能移动的光标范围也越广。
触发角等
在苹果将台前调度下放至老版iPad Pro前,笔者觉得触发角就是解决iPad转换app问题的一个最好办法。
iPad的触发角功能和Mac相同,也是通过把光标移到屏幕一个角落而触发具体操作。很遗憾,Mac中,触发操作即时进行,即光标触及一角,即进行操作;而且iPad触发机制具有延时,这是它为什么会出现在具有倒数机制的设定——停留控制上。
设好触发角之后,我们把光标移向一角,大圆饼只有1/4的面积,之后周边开始倒数并开始运算。
要等什么触发角
触发的时机
为了能够更加贴近Mac在触发角上的体验,可以尽量缩短发车时间。 遗憾的是,这里的设定只能按0.25秒来增减,最短也就0.25。 所以无论如何,我们需要人手一点延迟。
台前调度使所有事情都更加容易
开头写道,台前调度的出现拉近了我们与苹果所建立的flag之间的距离:
你下个电脑为什么要做电脑。
众所周知,台前调度有两大更新,一是窗口可堆叠并可自由调整尺寸(尽管其实只有几个固定尺寸); 二是呼出侧栏显示近期用的app或建立app组。
但真正用完了,才知道台前调度设置取消了勾选”近期用过app”这一前提,透过触控屏幕呼出侧栏后,侧栏就一直留在屏幕里了,这也就需要其后退后再点击已有窗口让侧栏后退藏好。 而且我们在单击已有窗口的时候,实际上也容易错误地触摸到窗口中的信息。 因此仅仅采用触屏方式、通过台前调度进行应用切换,实际上和iPadOS本来上划切换应用的操作过程没有什么区别,也不提高效率。
但我们在连接鼠标时,只要把光标移向屏幕左缘位置,即可调出侧栏、选择要开关的app或不要操作、光标脱离侧栏区域时,侧栏会自动被隐藏。
与这个功能最接近的是 Mac 里打开了自动隐藏的 Dock 栏,但是又加上了 app 调度中心的缩略图显示。这样,台前调度使得界面看起来非常清晰明了,也让 iPad Pro 看起来更像是一台「电脑」。
如果说 Macbook Air M2 的刘海屏和 iPhone 的灵动岛是今年最让人眼前一「亮」的硬件更新的话,那么 iPadOS 的台前调度则是最让人惊讶的软件更新。它对于 macOS 来说还只是锦上添花,但是对 iPadOS 来说,则是 0 到 1 的突破,一定程度上打破了 iPad 与电脑之间的屏障。