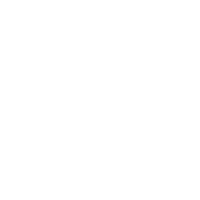任务栏颜色透明更改教程 win10任务栏颜色透明
2024-04-26 来源:互联网 【 字体:大 中 小 】

Win7任务栏透明效果 如上图,设置Aero特效后,任务栏即可实现透明效果了,那如何实现呢,其实也相当简单,在Win7桌面空白位置点击鼠标右键,然后选择“个性化”Win7桌面右键选择个性化 进入个性化桌面设置后,我们选择“Aero特效。
在电脑桌面空白处单击鼠标右键,然后选择个性化或者可以在控制面板中找到外观和个性化,再选择个性化在个性化中点击选择窗口颜色,进入设置win7任务栏透明在窗口颜色和外观中点击勾选启用透明效果,这时win7任务栏透明就设置。
选中此项后可以在下面的Taskbar opacity调整透明度因为我们想要的效果是任务栏全透明,所以直接选择Transparent即可,或者选择Glass,并将透明度调整为 0,然后点击OK 比较一下,下面是修改前的任务栏 下面是修改后的任务栏。
4,现在看效果任务栏就有种透明的味道了,像玻璃一样5,但是有的不同桌面背景效果不同,所以还可能需要展开“颜色混合器”,自己慢慢调整那些色调饱和度和亮度设置有透明效果后就点击保存修改6,保存好后就可以看到。
可以通过在桌面右击弹出的“个性化”中,找到“颜色”选项卡,来进行修改任务栏的“透明效果”1首先,观察到,任务栏的颜色为“深黑色”,在桌面空白区域右击,在弹出的快捷菜单中,点击“个性化”2在弹出的“设置”。
方法1在桌面上右键个性化2点击”窗口颜色“3在”启用透明效果“选项打勾,将”颜色浓度“调至最前方4对比效果图。
首先需要确保已经开启了任务栏透明效果打开方法设置 个性化 颜色,开启“使开始菜单任务栏和操作中心透明”选项打开运行快捷键Win+R,输入regedit,回车打开注册表编辑器在注册表编辑器中展开以下位置HKEY_LOCAL_。