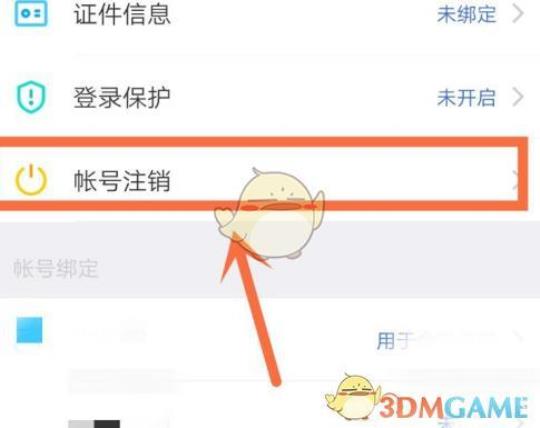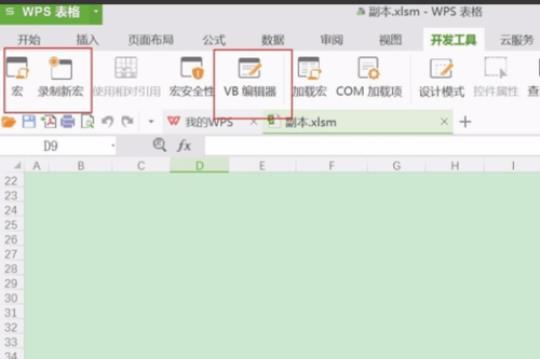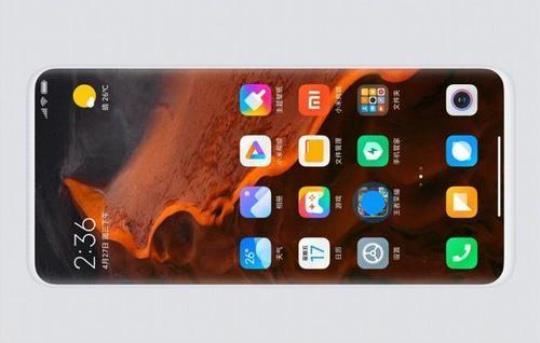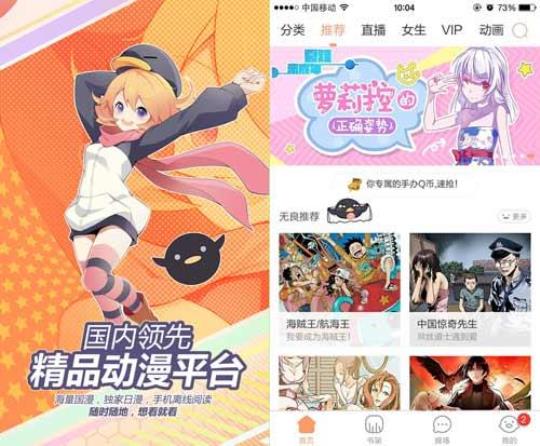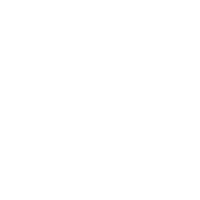win10投影仪扩展模式使用教程 win10投影仪扩展模式怎么用不了
2024-01-26 来源:互联网 【 字体:大 中 小 】

1将投影仪的视频口与电脑的视频口连接其他,连接之后打开电脑和投影仪,投影仪先调整好视频输入的模式2一般就可以在看到有视频的输入,您可以通过Win+P的快捷键切换不同的屏幕扩展模式,Win10提供四种投影的。
a 按下键盘上的quotWindowsquot图标+P键,弹出4个选项,quot仅计算机quot,quot复制quot,quot扩展quot,quot仅投影仪quot,根据需要,选择后三项中的某一项,鼠标点击即可b 在桌面空白处点击右键,选择quot屏幕分辨率quot选项,点击quot连接到投影仪quot。
1首先点击电脑桌面上的开始按钮,点击齿轮状的图标,如图2然后在打开的设置页面中,点击系统,如图3进入系统页面之后,点击投影到电脑,如图4点击选同意投影到这台电脑,如图5然后选择仅一次请求连接,或者。
2刚开始使用的时候,你发现所有打开的程序都在主屏幕显示,不知道怎么弄到另一个屏幕上其实很简单,左键按住程序菜单栏上面的空白部分,直接拖过去就可以了希望需要的人看到,我也是找了半天,结果答案都是 WIN+P,没。
Win 10系统连接投影机步骤如下电脑开机投影机开机将连接在投影机上的VGA电缆插入到电脑对应接口上有两种方法可以实现投影a 按下键盘上的quotWindowsquot图标+P键,弹出4个选项,quot仅计算机quot,quot复制quot,quot扩展quot,quot仅。
以避免兼容性问题连接完成后,将投影仪信号源设置为信号线对应的信号源,启动电脑,进系统后,按下Win键+P键组合键,即可调出双显示器配置窗口,根据需要,使用扩展或者复制模式,即可同时使用两个显示屏。
以下是win10系统,笔记本连接投影仪画面复制扩展的设置步骤一首先将投影仪的vga线插入电脑的vga接口中,然后点桌面左下角的开始菜单打开设置二再点击打开系统三在系统设置的显示选项卡中,找到高级显示设置并打开。
1调出设置界面快捷键window键 + p 2另外一种,进入设置界面的方法通过通知栏=投影 这个界面的功能还是解释下仅电脑屏幕仅电脑显示,第二个屏幕不显示复制第二个屏幕显示与电脑一样的内容扩展。
按下你电脑的win+P键,就会跳出投影模式选项共有三种模式仅电脑屏幕和仅第二屏幕投影仪单屏幕模式,很好理解,就是仅在一个屏幕上显示复制模式,就是将电脑屏幕投影到幕布,这是两个屏幕是同步的通常使用的就。
请点击输入图片描述 然后在显示中可以看到最左边的导航 中可以设置投影到第二屏幕,点击进入,此处是投影的设备 请点击输入图片描述 投影的方式有很多种,这里有复制,指的就是你的屏幕和投影设备的屏幕都显示,下面还有扩展。
以避免兼容性问题连接完成后,将显示器信号源设置为信号线对应的信号源,启动电脑,进系统后,按下Win键+P键组合键,即可调出双显示器配置窗口,根据需要,使用扩展或者复制模式,即可同时使用两个显示屏。
win10连接投影仪设置步骤1将投影仪的vga线插入电脑的vga接口中,然后按组合键win+i打开设置窗口,然后点击打开系统,如图所示2在系统设置的显示选项卡中,我们在右侧找到高级显示设置并将其打开,如图所示3接着。
在使用投影仪前,需要在win10系统中进行相关设置,否则投影仪放映不完整甚至无法放映,那么在win10连接投影仪的过程中,win10怎么设置连接投影仪呢下面就一起来看看win10连接投影仪前 在使用投影仪前,需要在win10系统中。
4接着在高级显示设置窗口中点击文本和其他项目大小调整的高级选项,如图所示5最后在显示窗口中,点击左侧的投影第二屏幕,在屏幕右侧会出现投影的相关设置,如图所示如果投影仪使用完毕,拔出vga接口,再按照上述步骤。
win10投影时同时对电脑和屏幕显示的设置方法如下1右键点击Win10的“开始”按钮,选择“搜索”2在搜索栏中输入“投影”,选择“投影到第二屏幕”3或者在桌面右下角的任务栏中点击“消息中心”图标4点击。
3然后在显示中可以看到最左边的导航 中可以设置投影到第二屏幕,点击进入,此处是投影的设备4投影的方式有很多种,这里有复制,指的就是你的屏幕和投影设备的屏幕都显示,下面还有扩展,是多屏的,还有仅第二屏幕。
只有主显示器才会显示任务栏,而在WIN10中会发现两个显示器都有任务栏,而只有主显示器的任务栏才有状态栏时钟,网络等项目,而投影仪模式下可以把投影仪设置为副屏幕,到时候只需要把想给别人看的东西托到投影仪那块。